Pack and Go Instructions ENG 4 Fall 2012
Open Inventor and set the active project that corresponds to your current project.
All projects that are done in Inventor should have a project file generated for them prior to creating any parts, assemblies, etc. This is done to ensure a proper file organization. Each project file should be generated in a new folder that pertains to the current project.
Open the assembly that requires the "Pack and Go". This should be located in the same folder that the project file was generated in.
To perform the Pack and Go operation move your cursor over the main Inventor button in the upper left hand corner of the screen and scroll down to "Save As". Expand that button and select the Pack and Go button.
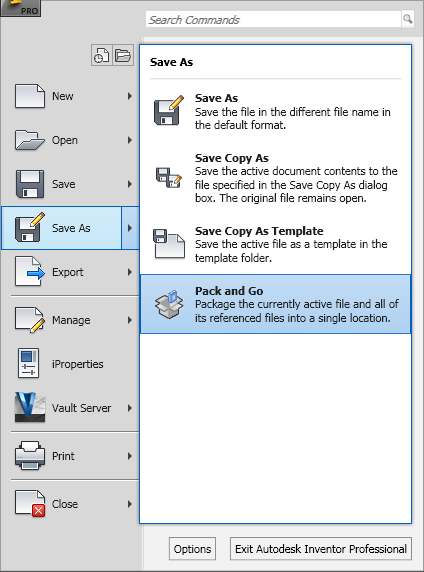
In the Pack and Go dialog window ensure that the destination folder is set to the folder that contains your project file and the main assembly that you are performing the Pack and Go on.
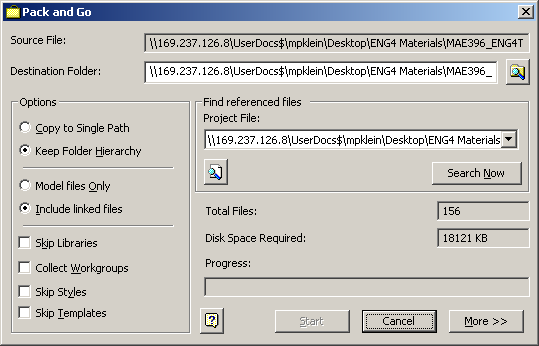
When using pack and go, please select the following under options: "Copy to Single Path", "Model Files Only", "Skip Styles", and "Skip Templates" This gets rid of A LOT of extra files that make the files really large.
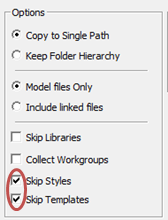
Select the "Search Now" button to locate all of the files connected to the active project file and that are associated with your assembly.
Press the now active "Start" button at the bottom of the window.
Now compress the folder that was selected as the "Destination Folder" during the Pack and Go operation. If you have other non-Inventor files such as documents, images, etc. then include these files in the folder before compressing.
For windows 7 users right click on the folder and select “Add to Archive” to start the compression. In the window that pops-up leave the format at .RAR and then click "OK".
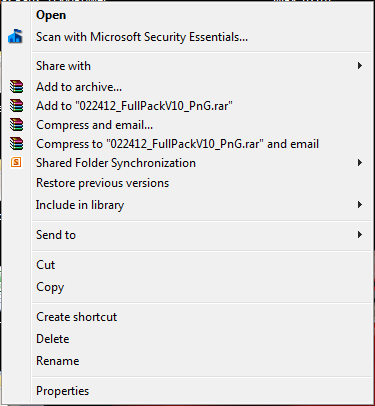
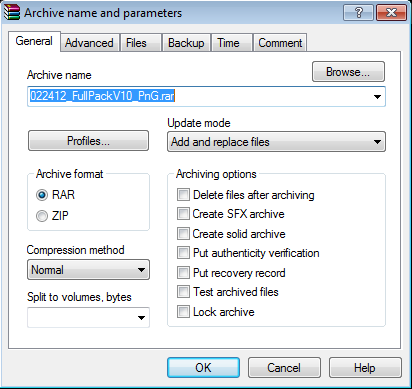
If this is being done in the EACS lab (1116 Academic Surge) you can right click on the folder and select "7-zip" and then "Add to Archive". Set the format to zip and then press "OK".
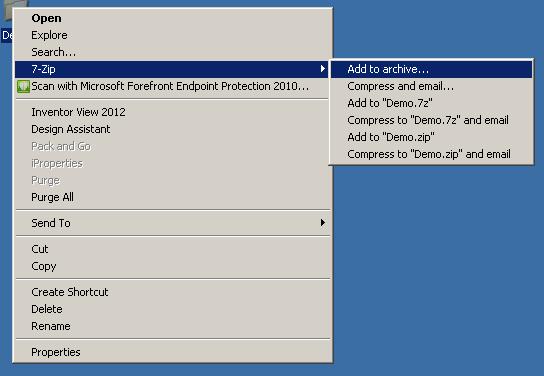
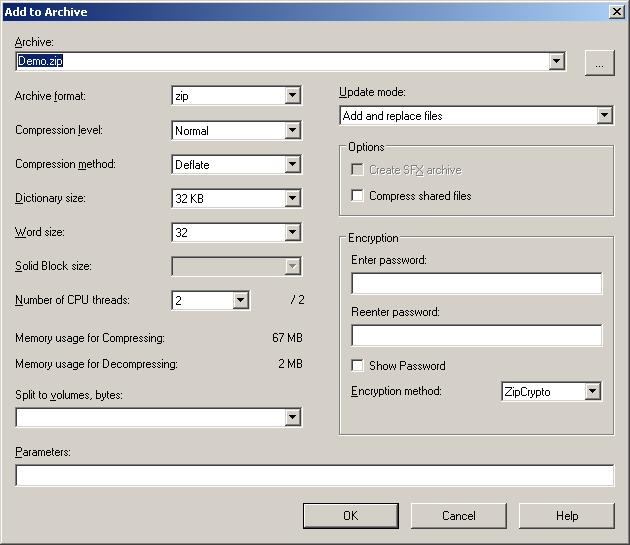
Attach the compressed folder to your SmartSite assignment by the appropriate deadline.